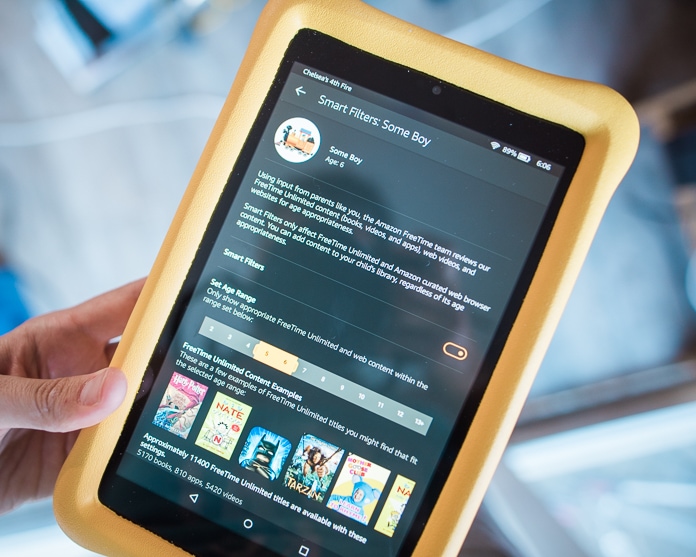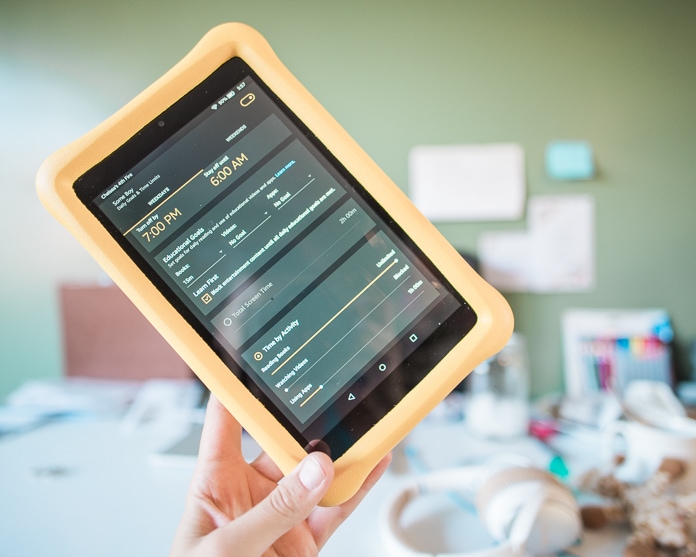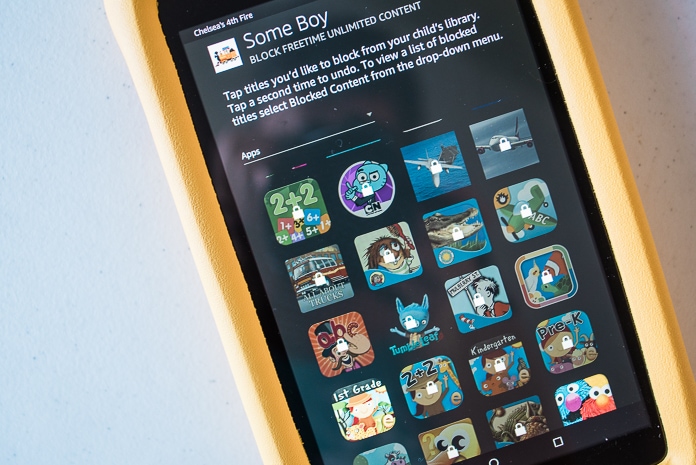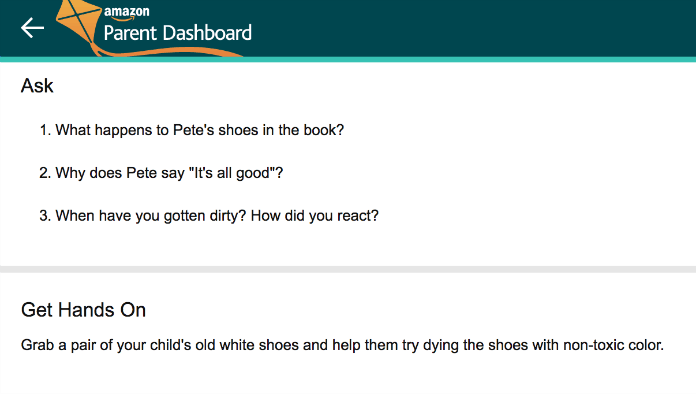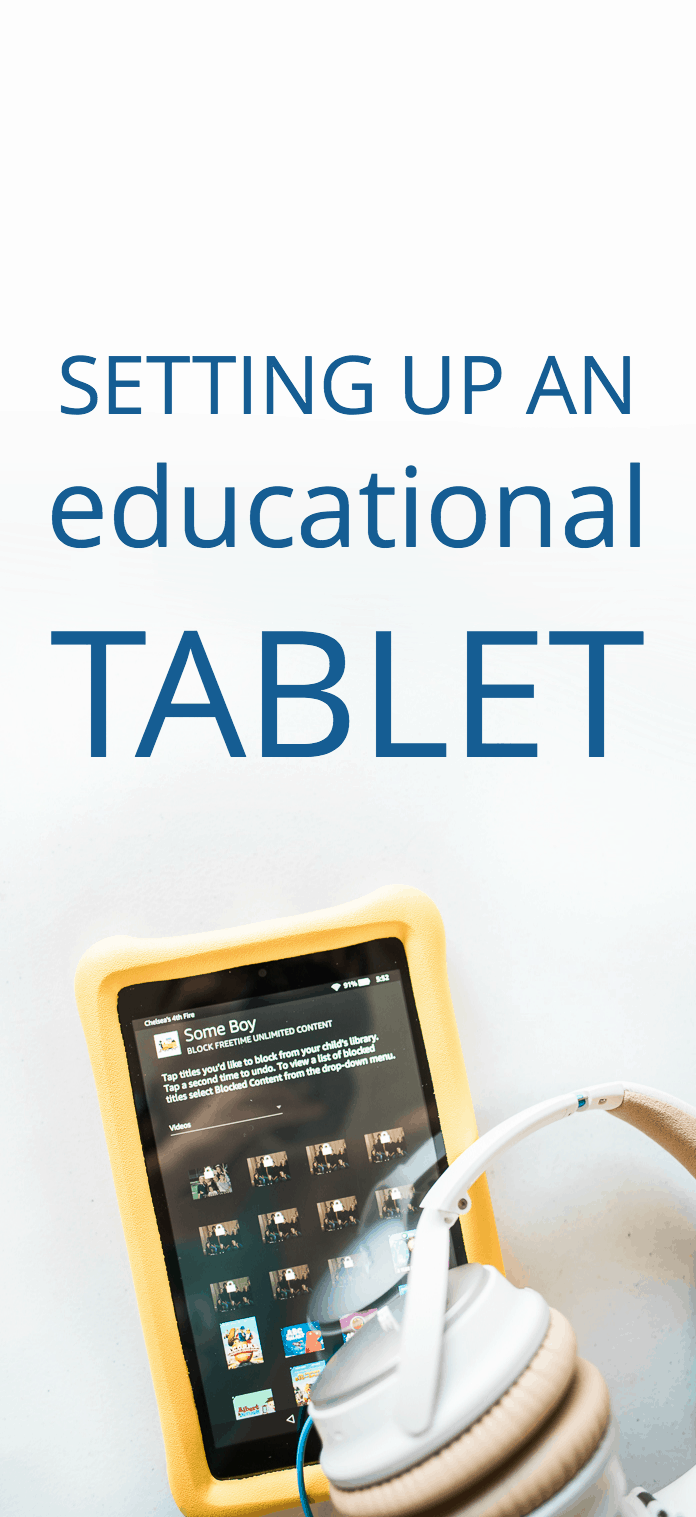This post was sponsored by Amazon, but all thoughts and opinions are my own.
My oldest son is required to have a tablet for 1st grade. The school has some available for loan, but our district apps can run on any platform so I prefer to get our own. That way, we can keep track of what's going on with it and maximize the use of this educational tablet!
 Our kids have taken over several of our older Kindles for their road trip entertainment and bedtime story-sourcing needs over the years. Nate and I do a lot of our live work updates from our own that we keep stashed in our camera bags. The affordability and durability of these tablets definitely make them a go-to pick for big families like us with lots of people clamoring for entertainment and utility.
Our kids have taken over several of our older Kindles for their road trip entertainment and bedtime story-sourcing needs over the years. Nate and I do a lot of our live work updates from our own that we keep stashed in our camera bags. The affordability and durability of these tablets definitely make them a go-to pick for big families like us with lots of people clamoring for entertainment and utility.
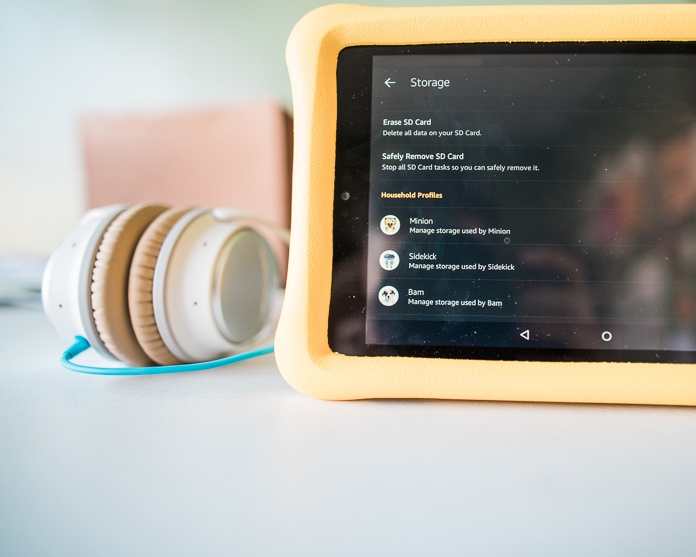
When Some Boy told us he'd need a tablet for school, we decided to upgrade him to the Fire HD 8 Kids Edition tablet, which has an 8-inch screen and comes with a kid-proof case in a variety of cute colors, a 2 year worry-free replacement guarantee if your kid breaks it, a parent dashboard to monitor activity, and a whole year of Amazon FreeTime Unlimited with thousands of age-appropriate books, videos, apps and games.
There are a lot of blogs out there that will show you the best apps to put on your tablet (including this detailed Amazon Fire rundown by my friend Jill). Some of our faves include Teach Your Monster to Read, Eggy Words and My Very Hungry Caterpillar. In my opinion, however, the most important thing about an educational tablet is not what you put on it – but how you set it up.
4 Steps for Setting up an Educational Tablet
First, choose your lock pin in the tablet's settings and create profiles for each of your children. You can actually assign each of them their own individual avatars, and they'll be able to tap the circle in the upper-right corner at startup to select their profile and play their own games. There's no need to mess with Parental Controls for the tablet overall, since you're going to set them in the Amazon FreeTime Unlimited area. Open the Amazon FreeTime app (it's usually on the homepage of any new tablet) and customize levels and access for each of your children. You'll definitely want to setup Smart Filters, which determines what age-based content you'd like to have shown to your children.
You can set Educational Goals and Time Limits to make sure your kids don't use their tablets in the middle of the night and don't spend all their time playing around in games or apps. I love the “Learn First” capability, which lets me block entertainment until my son has spent a certain amount of time on apps or movies that have been created with an explicitly educational purpose or to teach a specific skill such as reading, math or science. All books are categorized as educational.
In our home, my son is required to read books for 15 minutes each day before he can do anything else.
Adding content was a little confusing to me at first. You can browse app content through the Amazon website on your desktop, then send apps to your Family Library, then activate individual apps in your kids' FreeTime Unlimited profiles on their tablets. Skip that for now, though! Just go straight to “Remove Content” on the tablet and then click “Remove Unwanted FreeTime Unlimited Items.” This is where you can really hone in on what your child sees. Instead of having a blank tablet where you have to constantly search for things to add, Amazon FreeTime Unlimited automatically pulls up their massive library of content that your child can select from, and it's up to you to block things that you don't want them using. Keep in mind, ALL of this content was created for children so there is nothing offensive. For me it's simply a matter of choosing things that I'd prefer my child spend his time on. I'm extremely restrictive with apps (all Cartoon Network stuff gets blocked, for example, while Berenstain Bears and anything with Sesame Street characters are green-lighted). All video is blocked on my kids' tablets, but ALL books are on the table. I figure that any reading is good reading.
You could even hide subscription content altogether so your kids are limited to only what you download – however, I like to let the subscription content update so I can see the newest kids' books.
Underneath the “add or remove content” section, you can also toggle in-app purchasing on or off for each individual child profile, enable a kid-friendly web browser, set photo preferences and more.
My kids would probably be the first to tell you that I'm strict when it comes to their settings. Honestly, it doesn't bother me to have conversations with them about why we have certain boundaries. That being said, life is easier all-around when I can take certain things off the table from the get-go. No fighting over whether or not Caillou is an option. It's all a matter of personal preference and parenting style, and I love that Amazon FreeTime Unlimited supports that individualized approach without trying to decide everything for me.
Speaking of personal touches, the Fire HD 8 Kids Edition Tablet also comes with a corresponding app for my phone (SUCH a lifesaver at doctor appointments) and an online Parent Dashboard that lets me monitor exactly what activity my kids have been engaging in on their tablets. There are even activity suggestions and question cards for popular books so we can chat about their latest reads at the dinner table.
That is, if they haven't already discussed them all with each other. While our kids do have their own individual tablets, I find that it's often a group activity with each of them sharing their favorite finds with their brothers. If they did have to share, they'd make it work – and the ability to bundle subscriptions and toggle from one profile to the next on a single device is SO awesome for big families like ours.
Have you setup an educational tablet for your kids?